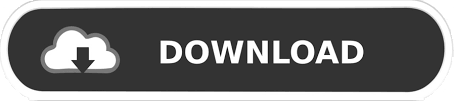

Select the Relative to original picture size check box to make changes based on the original dimensions. To change both at the same time, select the Lock aspect ratio check box. Scale Change the height or width by a percentage.

For example, entering 90 degrees rotates the shape a quarter turn clockwise. Rotate In the Rotation box, enter the number of degrees to rotate the AutoShape in a clockwise direction. Then, in the relative to list, click Page or click the margin that the AutoShape size is relative to. Height and Width In the Height and Width areas, you can do the following:Ĭlick Relative and enter a percentage. On the Size tab, you can also set the shape’s rotation and scale. You can set a specific (absolute) measurement, or you can set the measurement as a percentage of the document page or margin. Depending on the styles that you select, you can also change the size for the beginning and the end of the arrow.Ĭlick the Size tab to set sizing options. If your AutoShape is an arrow, you can set the beginning style for the arrow and the ending style. Weight To adjust the line width of the style that you chose, enter a new value in the Weight box. Line style Click the Style list and then click the line style and line weight that you want. Line color Under Line, click the Color list, and then click the color you want.ĭashed lines To use a dashed line for your shape outline, click the Dashed list and then click the line type you want. Transparency If you want to be able to see through your shape, you can use the slider or enter a percentage to set the transparency level. To retain the orientation of the picture to the shape if you rotate the shape, select the Rotate with shape check box. To ensure that the picture maintain its proportions when you resize the shape, select the Lock picture aspect ratio check box. Picture Click Select Picture, browse to the picture you want to use, and then click Insert. You can see a preview of the colors in the Sample box. In the Background list, click the background color you want. In the Foreground list, click the color that you want to use for the pattern. Pattern Click the pattern that you want to use. Texture Click the texture that you want, or click Other Texture to choose one of your own pictures. Select the Rotate with shape check box to retain the orientation of the gradient to the shape if you rotate the shape. You can see what it looks like in the Sample box Under Variants, click the version of the shading style that you want. Under Shading styles, click the direction you want your gradient to flow. Under Transparency, move the sliders to set transparency levels for each end of the gradient. Under Colors, click One color, Two colors, or Preset, and then click the colors or preset color combinations that you want from the list that appears. Gradient Click the Gradient tab to add a continuum of shades or colors. Choose a fillĬolor Click the color that you want, click No fill to make the shape the same color as the page background, or click More colors to create a custom color.įill Effects Choose between a gradient that blends from one shade to another, a texture, a pattern, or a picture. To add a multiple-colored background, click Fill Effects. To fill your shape with a solid color, click the color that you want.

What do you want to do?Ĭhange the shape’s fill and outline (Colors and Lines) In the Format AutoShape dialog box, you can change the color, pattern, outline, size, and other options.
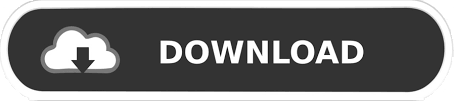

 0 kommentar(er)
0 kommentar(er)
